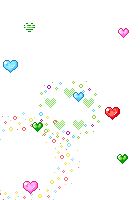از بین بردن محدودیت پرینت با کارتریج اولیه در پرینترهای سامسونگ
ابتدا پیش از هر کاری پرینتر را خاموش کرده و آن را از برق بکشید.
پس از این کار بایستی پوشش پشتی پرینتر را باز نمایید. بدین منظور ابتدا دو پیچی را که یکی سمت کابل USB و دیگری سمت کابل برق است را به وسیله پیچ گوشتی باز نمایید. سپس زائده زیر دستگاه را با پیچ گوشتی جدا کنید.
بعد از باز کردن کاور پشتی پرینتر و برداشتن آن، دو برد خواهید دید. بردی که در سمت چپ قرار دارد و کابل برق به آن وصل میشود و برد دیگر که کابل USB به آن متصل میگردد.
با برد سمت چپ که مربوط به (ترفندستان) مرکز تغذیه پرینتر است به هیچ وجه کاری نداشته باشید. در نتیجه از دست زدن به آن جداً خودداری کنید.
در نتیجه مستقیم به سراغ برد سمت راست بروید. بر روی این برد یک چیپ بزرگ مرکزی به چشم میخورد و در کنار آن یک آی سی 8 پایه با شماره 93c66 یا 93c66wp وجود دارد.
کاری که شما بایستی انجام دهید این است که با دقت، پایه 1 و 4 این آیسی را با یک سیم به وسیله هویه به هم لحیم کنید تا به هم متصل شوند.
در تصویر زیر، این چیپ پس از لحیم شدن به چشم میخورد:

با انجام این عمل، کار تمام شده است.
پوشش پشتی پرینتر را ببندید و پرینتر را به برق بزنید و روشن کنید.
جهت اطمینان از انجام صحیح عملیات، دکمهی روی پرینتر را به مدت 3 الی 4 ثانیه نگاه دارید. پرینتر بر روی کاغد اطلاعاتی تحویلتان خواهد داد که که در جلوی عبارات موجود در آن (ترفندستان) هیچ چیز به چشم نمیخورد. در صورتی که اگر قبل از عملیات بالا، این پرینت را میگرفتید اطلاعات دقیقی از آمار و ارقام در آن درج شده بود. این موضوع بدین معنی است که دیگر پرینتر امکان شمارش کاغدهای پرینت شده یا میزان تونر را ندارد. در نتیجه دیگر کنترلی بر روی محدودیت 2500 پرینت نیز نخواهد داشت. البته دقت داشته باشید که از این پس بایستی خودتان هر از گاهی تونر را چک کنید تا از سطح آن اطلاع پیدا کنید.
در پایان لازم به ذکر است در صورتی که دوست دارید از این ترفند استفاده کنید به هیچ وجه Firmware پرینتر خود را Update نکنید.
همچنین همان طور که ذکر شد این ترفند تنها بر روی کارتریج اولیه یا به اصطلاح Starter Cartridge جوابگو خواهد بود. کارتریجی که شما به صورت جدا خریداری مینمایید خودش چیپ دارد.
از بین بردن این محدودیت به صورت نرمافزاری امکان پذیر نیست. در نتیجه از تعمیرکارانی که ادعا میکنند به روش نرم افزاری قصد حل این مشکل را دارند برحذر باشید.
منبع:www.tarfandestan.com
برچسب وبلاگی گاپ وپ:گروه آن لاین پرشین وب,انجمن گروه آنلاین پرشین وب,چت روم گروه آنلاین پرشین وب
نحوه استفاده از ابزار Goal Seek در اکسل
ابتدا Microsoft Excel 2007 را اجرا نمایید.
حال فرض میکنیم قصد داریم همانند مثال بالا، بفهمیم چه نمرهای باید در امتحان کسب کنیم تا معدلمان 18 شود.
ابتدا اعداد (در اینجا نمرات) را در سلولهای یک ستون وارد میکنیم (مثلاً 6 نمرهای که در بالا داریم را در سلولهای A1 تا A6 وارد میکنیم).
سپس یک سلول خالی را انتخاب میکنیم (مثلاً B7) و فرمول (AVERAGE(A1:A7= را در این سلول وارد میکنیم (دقت کنید ما اطلاع داریم که سلول A7 در این مثال خالی است و آن را عمداً خالی نگه داشتیم و در معدل گیری نیز لحاظش کردیم. با مطالعه ادامه ترفند دلیل انجام این کار را خواهید فهمید).
اکنون در نوار بالای صفحه به تب Data بروید.
از قسمت Data Tools بر روی What-If Analysis کلیک کرده و سپس Goal Seek را انتخاب نمایید.
در قسمت Set cell بایستی (ترفندستان) سلولی که نتیجه نهایی در آن درج شده است را وارد نمایید (در اینجا B7).
همچنین در قسمت To value بایستی مقدار نتیجه مطلوب خود که در این مثال عدد 18 است را وارد نمایید.
در قسمت By changing cell نیز سلولی که برای قرار دادن آخرین عدد از ابتدا خالی نگه داشته بودیم را را وارد میکنیم (در این مثال سلول A7).
با فشردن دکمه OK محاسبه آغاز میشود و نتیجه نهایی در درون سلول خالی قرار میگیرد. به تبع آن معدل نیز تغییر میکند و به آنچه که مورد رضایت ما بوده است تبدیل میشود.
در این مثال نمرهای که باید در امتحان آخر بگیریم تا معدل ما 18 شود برابر با 22 درخواهد آمد! به این معنا که محال است با این نمرات معدل ما 18 شود!
برچسب وبلاگی گاپ وپ:گروه آن لاین پرشین وب,انجمن گروه آنلاین پرشین وب,چت روم گروه آنلاین پرشین وب
به دست آوردن IP خودتان از طریق
سپس عبارت cmd را وارد کرده و Enter بزنید.
حال در محیط CMD دستور netstat -n را وارد نمایید و Enter بزنید.
در ستون Local Address آی پی شما درج شده است.
برچسب وبلاگی گاپ وپ:گروه آن لاین پرشین وب,انجمن گروه آنلاین پرشین وب,چت روم گروه آنلاین پرشین وب
خودتان آنتی ویروس خودتان باشید!
ابتدا Autoruns را با حجم تقریبی 600 کیلوبایت از آدرس زیر در سایت مایکروسافت دانلود نمایید:
روش استفاده از نرمافزار
پس از اجرای برنامه بر روی دکمه Agree کلیک کنید تا وارد محیط برنامه شوید.
این برنامه دارای چندین تب است که در هر تب فایلهای اجرا شده مربوط به هر مورد قابل مشاهده است.
در تب Everything تمامی برنامهها و فایلهای فعال قابل مشاهده هستند.
روش کار کلی نرمافزار به این صورت است که اگر میخواهید یک نرمافزار و یا فایل، تنها در راهاندازی مجدد سیستم اجرا نشود تیک کنار آن را بردارید. دقت کنید که در همان لحظه فعالیت برنامه متوقف نمیشود و پس از اولین Restart سیستم، فایل اجرا نخواهد شد. اما اگر میخواهید که فایل به هیچ وجه اجرا نشود و کاملا از لیست Autoruns پاک شود بر روی آن راست کلیک کرده و سپس Delete را انتخاب کنید.
شناسایی برنامههای مشکوک
برای پی بردن به برنامههای ویروسی و تفکیک آنها از برنامههای مربوط به ویندوز و برنامههای سالم دیگر، باید به قدر کافی آزمایش کرده باشید و تجربه بدست آورده باشید. اما در اینجا به ذکر چند نکته در مورد تشخیص برنامههای سالم از ناسالم میپردازیم:
1. اصولا برنامههایی که در ستونهای Publisher و Description دارای اطلاعاتی نباشند بسیار مشکوک به ویروس هستند، چرا که دارای هویت نیستند.
2. اگر نام برنامه برای شما آشنا بوده با اطمینان نمیشود گفت که ویروس نیست. در بیشتر مواقع ویروسها با نامهایی ظاهر میشوند که بخشی از تشکیلات ویندوز تصور میشوند، مانند Diskfix ،SearchHelper و... .
3. ویروسها معمولاً در تب Logon قرار میگیرند (اما نه همیشه!).
4. همواره به تاریخ ایجاد و تغییر فایلها که در Properties هر فایل در قسمت Modified درج میشود توجه کنید. اگر تاریخ ایجاد آن به چند روز پیش برگردد باید تا حد زیادی به آن مظنون شوید.
5. به مسیر فایل نیز نگاه کنید. در اکثر مواقع ویروسها در مسیر C:\WINDOWS و یا C:\WINDOWS\system32 ذخیره میشوند.
6. به آیکون فایل در سمت چپ نام برنامه نیز نگاه کنید. ویروسها معمولا دارای آیکونهای ویندوزی آشنا هستند.
در پایان اگر هنوز مشکوک هستید بر روی آیتم مورد نظر در نرمافزار راست کلیک کرده و بر روی گزینه Search Online کلیک کنید تا هویت فایل به صورت آنلاین از طریق اینترنت بررسی شود.
پاکسازی ویروس
وقتی1. آیتم شما مطمئن شدید که مظنونتان ویروس است به ترتیب زیر عمل کنید:
مورد نظر را در نرمافزار Autoruns پاک (Delete) کنید.
2. پروسههای مربوطه را در Task Manager با فشردن کلید End Proccess قطع کنید.
3. فایلهای EXE و یا DLL که مسیرشان را قبلاً مشاهده کردید، پیدا و پاک کنید و یا به صورتی قرنطینه کنید که نتوانند به صورت خودکار اجرا شوند.
4. سیستم را Restart کنید.
پس از Restart سیستم موارد زیر را چک کنید:
1. در نرمافزار Autoruns ببینید که آیتمهای مورد نظر دوباره برگشتند یا خیر.
2. در Task Manager ببینید پروسههای مربوط به ویروس وجود دارند یا نه.
3. آیا رفتارهایی که شما را به ویروسی بودن سیستمتان مظنون کرد هنوز وجود دارند؟ (مانند ارورهای مختلف).
اگر پاسخ سوالهای بالا منفی باشد باید خوشحال باشید که خودتان بدون آنتی ویروس سیستمتان را پاکسازی کردید!
نکتهای مهم
این آموزش شاید برای همه افراد کارساز نباشد و کاربران حرفهای هستند که با صبر و حوصله و کسب تجربه کافی به انجام مراحل میپردازند. باید توجه داشته باشید که در بعضی مواقع پاکسازی ویروسها سختتر از آنچه هست که گفته شد و احتمالاً مجبور میشوید چندین بار مراحل بالا را تکرار کرده و هر بار با دقت بیشتری در مورد آیتمهای مظنون خود تحقیق کنید. یا در بعضی مواقع با پاک کردن آیتم در Autoruns و یا قطع کردن پروسه ویروس، دوباره پروسه ساخته میشود و یا فایل ویروس به راحتی پاک نمیشود و... . که اصولاً در این زمانها مجبوریم سختگیرانهتر برخورد کنیم و پروسههای خود ویندوز مانند explorer.exe را ببندیم تا کارمان تمام شود. با کمی آزمون و خطا میتوانید به هدفتان برسید.
برچسب وبلاگی گاپ وپ:گروه آن لاین پرشین وب,انجمن گروه آنلاین پرشین وب,چت روم گروه آنلاین پرشین وب
کاهش فضای رم اشغال شده توسط نرمافزارهای سنگین در جهت افزایش کار
برای دانلود این برنامه میتوانید به سایت سازنده مراجعه نمایید:
http://main.kerkia.com/tools/minimem/download.aspx
پس از دانلود و نصب برنامه، Minimem را اجرا نمایید (برای مشاهده صفحه اصلی برنامه بایستی در نوار تسکبار بر روی آیکن برنامه دوبار کلیک کنید).
با اجرای برنامه، پروسههای حجیم در حال اجرا در محیط ویندوز را خواهید دید.
اکنون میتوانید اقدام به بهینهسازی هر یک از پروسههای موجود کنید.
برای این کار کافی است پروسههای موجود در لیست سمت راست صفحه را انتخاب کنید و آن ها را به سمت چپ منتقل کنید. سپس بر روی دکمه Apply کلیک کنید تا بهینهسازی صورت گیرد.
توجه داشته باشید که به صورت دائم این کاهش حجم برقرار نیست بلکه به صورت لحظهای و به طور پیشفرض هر 30 ثانیه یکبار خواهد بود که این تنظیم در قسمت Minimem options قابل تغییر است.
همچنین پیشنهاد میشود بر روی آیکن برنامه در تسکبار راست کلیک کنید و Start with Windows را انتخاب کنید تا برنامه به طور اتوماتیک پس از ورود به ویندوز اجرا شود.
طبق آزمایشات صورت گرفته بر روی یک سیستم، فضای اشغال شده توسط مرورگر فایرفاکس در لحظههای بهینهسازی از 115 مگابایت به 18 مگابایت کاهش پیدا کرد! جالب است بدانید که در ابتدا این نرمافزار تنها برای بهینهسازی مرورگر فایرفاکس ساخته شده بود اما در نسخههای جدید با توجه به محبوبیتی که پیدا کرد برای بهینهسازی تمامی پروسههای سنگین طراحی شد.
نرم افزار Minimem بر روی تمامی نسخههای ویندوز 32 و 64 بیتی به درستی کار میکند. برای نصب آن نیز بایستی حتماً NET Framework 2. بر روی ویندوز شما نصب شده باشد.
منبع:www.tarfandestan.com
برچسب وبلاگی گاپ وپ:گروه آن لاین پرشین وب,انجمن گروه آنلاین پرشین وب,چت روم گروه آنلاین پرشین وب
ویژگیهایی از GTA IV که ممکن است از دید شما مخفی مانده باشند
2- برای نشانهگیری دقیقتر و زوم به جلو (البته برای سلاحهایی که این ویژگی را دارد مثل MPG یا AK)، هنگامی که با کلیک راست نشانه گرفتهاید، غلطک ماوس را به جلو حرکت دهید تا نشانهگیری بهتری داشته باشید.
3- با زدن دکمه Q میتوانید پشت دیوار و هر شی دیگری پناه بگیرید. سپس با نگه داشتن کلیک راست ماوس میتوانید شلیک بهتری داشته باشید. اما اگر مستقیمأ و بدون نگه داشتن کلیک راست اقدام به شلیک کنید، نیکو بدون در آمدن از پشت سنگر و با شلیکهایی بی دقت تر اما امن تر، دشمن را مورد هدف قرار میدهد.
4- برای کنترل هلیکوپتر از دکمه های W،A،S،D و اعداد 8،4،2،6 قسمت سمت راست کیبورد استفاده کنید.
5- شما میتوانید ویدیوی بازی خود را با زدن دکمه F2 ذخیره کنید و آن را از بخش Clip Editor موبایل ویرایش و مشاهده کنید.
6- برای انجام بازی بولینگ، ابتدا بدن خود را در مسیر مناسب قرار داده و کلیک چپ کنید. سپس در یک لحظه ماوس را به عقب برده و به جلو بیاورید. شدت پرتاپ توپ و جهت آن، به نوع حرکت ماوس بستگی دارد.
7- در بازی بیلیارد برای دیدن میز از بالا، دکمه V را بزنید.
8- برای وارد کردن آهنگهای خودتان به رادیو ماشینها، ابتدا از فایلهای موزیک خود Shortcut ساخته و آنها را در مسیر C:\Documents and Settings\USERNAME\My Documents\Rockstar Games\GTA IV\User Music کپی کنید. سپس هنگامی که در ماشین نشستهاید با غلطک ماوس، موج رادیو را بر روی رادیو Independence قرار دهید تا موزیکهای خودتان را از رادیو بشنوید! برای رفتن به آهنگ بعدی یا قبلی از دکمه N و B استفاده کنید.
9- برای دعوا کردن با مشت و لگد، ابتدا روی شخص با نگه داشتن کلیک راست، قفل کنید. سپس با کلیک چپ و R مشت بزنید؛ با Q لگد بزنید!
10- برای تیراندازی از داخل ماشین، کلیک راست را نگه داشته و شلیک کنید. برای تغییر دادن نوع اسلحه، از کلید Q استفاده کنید (فقط سه اسلحه کلت، SMG، یوزی و همچنین نارنجک را میتوانید از داخل ماشین استفاده کنید).
10- شما میتوانید با هدف گلوله قرار دادن راننده ماشین، او را کشته و در نتیجه شخص تعقیب کننده را ناکام بگذارید!
11- در داخل شهر افرادی هستند که ماموریتهای جانبی به شما میدهند. این افراد به شکل یک آدمک آبی رنگ (شاید هم سبز!) در نقشه نشان داده شده میشوند. (البته فقط وقتی نزدیکشان باشید).
12- شما میتوانید در حالی که با سرعت دارید با ماشین حرکت میکنید، از ماشین به بیرون بپرید. این کار با زدن دکمه F امکان پذیر است. البته از جانتان کم میشود و حتی ممکن است با یک برخورد محکم، بمیرید!
13- توجه داشته باشید که اگر توسط پلیس ها دستگیر شوید، تمام سلاح ها شما از بین میروند.اما اگر بمیرید، اینطور نیست. اما هزینه خرج و مخارج بیمارستان را هم در نظر داشته باشید!
14- برای جلب نظر دوستانتان، هر چند وقت یکبار به آنها زنگ زده و قرار ملاقاتی در رستوران، بولینگ، دارت و یا هرجای دیگر بگذارید. دوستان شما نیز به شما زنگ میزنند و شما در صورتی که توانایی داشتید، درخواست ملاقات آنها را قبول کنید.
15- برخی از دوستان شما، میتوانند برای شما کار جور کرده، شما را به مسابقه ببرند، برای شما تاکسی سرویس بفرستند و... . این را می توانید با کلیک بر روی نام هر یک از افراد درون لیست خود مشاهده کنید.
16- در صورتی که زیاد از حد بوکس باد کنید، تایر ماشین میترکد!
17- برای بالا کشیدن از نردبان از دکمه F استفاده کنید. برای بالا و پایین رفتن سریع از نردبان، از دکمه Shift استفاده کنید.
18- برای اینکه سوار قطارهای شهری شوید از دکمه F استفاده کنید.
19- شما میتوانید از طریق سایتهای اینترنتی اقدام به خرید تم، رینگتون و... برای موبایل خود کنید (البته موبایلتان باید مدل بالا باشد).
20- برای استفاده از کامپیوترهای پلیس و دسترسی به شبکه آنها، ابتدا سوار یک ماشین پلیس شده و در کناری توقف کنید. سپس دکمه E را بزنید تا به شبکه آنها دسترسی پیدا کنید. اکنون میتوانید شخص مورد نظر را با استفاده از عکس یا وارد کردن نام آن، پیدا کرده و آدرس آن را بر روی GPS خود ببینید.
21- هنگام تعقیب یک نفر، با نگه داشتن کلید Caps Lock میتوانید دوربین بازی را بر روی او متمرکز کنید.
22- با قرار دادن گوشی خود در حالت Sleep Mode ،به طور موقت دیگر هیچ ماموریتی از طریق موبایل به شما داده نمیشود.
23- در گوشه و کنار شهر، 200 کبوتر وجود دارد که با کشتن همه آنها میتوانید به جایزه ای که برای آن در نظر گرفته شده، دست بیابید.
24- اگر میخواهید نام آهنگی را که در حال پخش شدن از رادیو است بدانید، کافی است هنگامی که آن موزیک در حال پخش شدن است با استفاده از موبایل به بخش تماسها رفته و با Zit! تماس بگیرید تا پس از چند ثانیه نام خواننده و نام آهنگ را برای شما SMS کند.
25- هنگامی که با سلاح نشانه گرفتهاید، یکی از کلیدهای راست یا چپ را به همراه کلید Space بزنید تا به همان جهت بر روی زمین بغلتید.
26- اگر با استفاده از ماشین از روی سکویی پریدید و صحنه به حالت حرکت آهسته در آمد، شما میتوانید با به جلو راندن ماوس حرکت را سریعتر و با به عقب بردن آن، حرکت را کندتر کنید.
26- هنگامی که در قایق هستید میتوانید با استفاده از دکمه Space در محور کم چرخش بیشتری بزنید.
27- برای دفع ضربات دست و پای حریف، از Space استفاده کنید. برای جاخالی دادن به ضربات، هنگامی که حریف دست یا پایش را برای زدن شما شروع به حرکت دادن میکند، شما باید فورأ دکمه Space را بزنید تا جاخالی دهید.
برچسب وبلاگی گاپ وپ:گروه آن لاین پرشین وب,انجمن گروه آنلاین پرشین وب,چت روم گروه آنلاین پرشین وب
حوه نصب قالبهای جدید بر روی مرورگر
ابتدا اطمینان پیدا کنید مرورگر Google Chrome کاملأ بسته است.
سپس از طریق My Computer به مسیر زیر بروید:
دقت کنید در این مسیر، منظور از C، درایوی است که ویندوز در آن نصب شده است و منظور از Username، حساب کاربری فعال شما در ویندوز است.
همچنین 1.0.154.53، نسخه نصب شده از مرورگر کروم بر روی سیستم شماست که ممکن است متغیر باشد.
پس از ورود به فولدر Themes، فایلی با نام default.dll به چشم میخورد.
نام این فایل را (ترفندستان) با راست کلیک و انتخاب Rename تغییر دهید، به عنوان مثال نام آن را default_original.dll بگذارید.
حال، فایل فشرده مربوط به قالب جدید که از اینترنت دریافت کردهاید را از حالت فشرده خارج کنید. سپس فایل موجود به نام default.dll را Copy کرده و در مسیری که در بالا ذکر شد Paste نمایید.
کار نصب قالب تمام شد.
اکنون با باز نمودن Google Chrome میتوانید قالب جدید را مشاهده کنید.
برای بازگردادن به قالب پیش فرض و حذف قالب جدید نصب شده، کافی است فایل default.dll را حذف کنید. سپس فایل default_original.dll را مجددأ به default.dll تغییر نام دهید.
برای پیدا کردن قالبهای این مرورگر در اینترنت، کافی است عبارتی نظیر Google Chrome Themes را در یکی از موتورهای جستجو نظیر گوگل جستجو کنید تا به سایتهای فراوانی که این قالبها را به رایگان برای دانلود قرار دادهاند دست پیدا کنید.
سایتهایی نظیر http://www.freechromethemes.com و http://www.themesforchrome.com. همان طور که ذکر شد، تعداد این سایتها و وبلاگها بسیار است که با کمی جستجو میتوانید قالبهای زیبایی برای مرورگر خود بیابید.
لازم به ذکر است این ترفند بر روی نسخه 2.0.169.1 و نسخههای پس از آن امکانپذیر نیست. البته این نسخهها آزمایشی هستند و استفاده از آنها توصیه نمیشود. آخرین نسخه پایدار عرضه شده در حال حاضر 1.0.154.53 است.
منبع:www.tarfandestan.com
برچسب وبلاگی گاپ وپ:گروه آن لاین پرشین وب,انجمن گروه آنلاین پرشین وب,چت روم گروه آنلاین پرشین وب
تبدیل سطر به ستون و بلعکس در نرمافزار اکسل
ابتدا Microsoft Excel را اجرا نمایید.
سپس سلولهای مربوط به ستون یا سطر را با استفاده از ماوس به حالت انتخاب دربیاورید.
بر روی یکی از سلولهای انتخاب شده راست کلیک کنید و Copy را انتخاب نمایید (میتوانید از کلیدهای ترکیبی Ctrl+C نیز استفاده کنید).
اکنون بر روی یک سلول خالی (ترفندستان) راست کلیک کنید و گزینه Paste Special را انتخاب نمایید.
در پنجره باز شده، تیک گزینه Transpose را بزنید و بر روی دکمه OK کلیک کنید.
خواهید دید که در محلی که سلول خالی را انتخاب کرده بودید سلولها از سطر به ستون (یا بلعکس) تغییر حالت دادهاند.
در صورت لزوم میتوانید ستون یا سطر قبلی را پاک کنید، یا در مرحله اول به جای Copy گزینه Cut را انتخاب نمایید.
برچسب وبلاگی گاپ وپ:گروه آن لاین پرشین وب,انجمن گروه آنلاین پرشین وب,چت روم گروه آنلاین پرشین وب
تمهای مخفی ویندوز 7
یکی از ویژگیهای بارز ویندوز 7 ظاهر زیبا و جذاب آن است. این ویژگی به کمک تم یا قالبهای موجود در آن شکل میگیرد. در ویندوز 7 به طور پیش فرض 6 تم قابل انتخاب است که با انتخاب هر تم، ظاهر صفحه دسکتاپ و صداهای موجود در ویندوز تغییر میکند. اما بایستی بدانید که در ویندوز 7، علاوه بر تم های موجود، 5 تم دیگر نیز به شکل مخفی وجود دارد! در این ترفند نحوه آشکارسازی و انتخاب این تمهای مخفی را برای شما بازگو خواهیم کرد. این قالبهای مخفی با محوریت کشورهای استرالیا، کانادا، بریتانیا، ایالات متحده و آفریقای جنوبی ساخته شدهاند و شامل تصاویر پشت زمینهای از این کشورها هستند.
ابتدا بایستی قابلیت مشاهده فایلهای مخفی سیستم را فعال نمایید. در منوی Start عبارت Folder Options را وارد کرده و Enter بزنید. در پنجره Folder Options به تب View بروید و تیک گزینه Hide protected operating system files را بردارید و Yes را انتخاب کنید. سپس پنجره را OK کنید.
اکنون وارد Computer شوید.
حال به مسیر C:\Windows\Globalization\MCT مراجعه کنید.
در این مسیر 5 فولدر مشاهده میکنید. این 5 فولدر متعلق به 5 تم مخفی هستند (ترفندستان) و عبارات 2 حرفی که در نام آنها مشاهده میکنید مخفف کشورهایی هستند که در بالا نام بردیم.
به دلخواه وارد یکی از پوشهها شوید. سپس به فولدر Theme مراجعه کنید و بر روی فایل موجود در آن دو بار کلیک کنید.
تم مورد نظر انتخاب شده و در حافظه ویندوز ذخیره شده است.
این کار را در هر 5 فولدر انجام دهید.
اکنون در صورتی که بر روی فضای خالی از صفحه دسکتاپ راست کلیک کنید و Personalize را انتخاب کنید، در قسمت My Themes این 5 تم جدید را مشاهده میکنید. با کلیک بر روی هر کدام تم مورد نظر انتخاب میشود.
مخفیسازی اطلاعات در ویندوز XP به شیوهای متفاوت
در قدم اول از منوی Start وارد Run شده و در آن عبارت Notepad را وارد کرده و Enter بزنید تا برنامه Notepad باز شود.
سپس کدهای زیر را عیناً درون آن Copy و Paste کنید:
@ECHO OFF
title Folder Tarfandestan
if EXIST "Control Panel.{21EC2020-3AEA-1069-A2DD-08002B30309D}" goto UNLOCK
if NOT EXIST Tarfandestan goto MDLOCKER
:CONFIRM
echo Aya shoma az makhfi sazi in folder etminan darid? (Baleh/Kheyr)
set/p "cho=>"
if %cho%==Baleh goto LOCK
if %cho%==baleh goto LOCK
if %cho%==Bale goto LOCK
if %cho%==bale goto LOCK
if %cho%==Kheyr goto END
if %cho%==kheyr goto END
echo Shoma tanha bayad Baleh Ya Kheyr ra vared konid.
goto CONFIRM
:LOCK
ren Tarfandestan "Control Panel.{21EC2020-3AEA-1069-A2DD-08002B30309D}"
attrib +h +s "Control Panel.{21EC2020-3AEA-1069-A2DD-08002B30309D}"
echo Folder makhfi shod.
goto End
:UNLOCK
echo Password jahateh ashkar sazi foldereh makhfi shodeh ra vared konid:
set/p "pass=>"
if NOT %pass%==www.tarfandestan.com goto FAIL
attrib -h -s "Control Panel.{21EC2020-3AEA-1069-A2DD-08002B30309D}"
ren "Control Panel.{21EC2020-3AEA-1069-A2DD-08002B30309D}" Tarfandestan
echo Folder ashkar shod.
goto End
:FAIL
echo Password ra ghalat vared kardeid.
goto end
:MDLOCKER
md Tarfandestan
echo Foldereh Tarfandestan Sakhteh shod.
goto End
:End
پس از این کار، از منوی File بر روی Save as کلیک کنید. سپس فایل را با نام دلخواه و پسوند bat. و در محلی به دلخواه خود ذخیره کنید (به عنوان مثال نام آن را Tarfand.bat قرار دهید).
در مرحله بعد به محلی که فایل Tarfand.bat را ذخیره کردید بروید.
اکنون بر روی آن دو بار کلیک کنید.
پنجره ای باز شده و بسته میشود.
پس از آن خواهید دید در همان محل فولدری به نام Tarfandestan ایجاد شده است.
حال شما بایستی فایلها و فولدرهای خود که قصد مخفیسازی آنها را دارید را Copy یا Cut کرده و در درون فولدر Tarfandestan که تازه ایجاد شده است Paste کنید.
پس از این کار، مجدد به سراغ فایل Tarfand.bat بیایید و بر روی آن دوبار کلیک کنید.
پیغامی با مضمون ?Aya shoma az makhfi sazi in folder etminan darid نمایش داده خواهد شد.
در صورتی که (ترفندستان) از مخفیسازی فولدر مورد نظر اطمینان پیدا کردهاید، عبارت Baleh را تایپ نموده و Enter بزنید.
خواهید دید که پنجره بسته میشود.
و پس از آن فولدر Tarfandestan محو میگردد (لازم به ذکر است این فولدر به حالت مخفی سیستمی تبدیل میشود و تنها در صورت فعال نبودن گزینه Hide protected operating system files فایلی به نام {Control Panel.{21EC2020-3AEA-1069-A2DD-08002B30309D قابل مشاهده خواهد بود که البته با دوبار کلیک بر روی آن راهی Control Panel ویندوز خواهید شد).
اکنون دیگر از فولدر Tarfandestan که فایلهای شما در آن کپی شده بود، اثری نیست.
اما برای بازیابی این فولدر چه باید کرد؟
دقت کنید شما فایل Tarfand.bat را در همان مسیر که فولدرتان مخفی شده بود رها کردهاید.
حالا به آن محل رفته و مجددأ این فایل را با دوبار کلیک، اجرا کنید.
با مشاهده جمله Password jahateh ashkar sazi foldereh makhfi shodeh ra vared konid از شما درخواست وارد کردن پسورد میشود. پسورد به طور پیش فرض www.tarfandestan.com است (همگی حروف کوچک). شما میتوانید پسورد را از خط 25 کدهایی که در Notepad وارد کردید تغییر دهید (البته پیش از این عملیات).
با وارد کردن پسورد و فشردن Enter، خواهید دید که مجدداً فولدر Tarfandestan با کلیه محتویات درون آن آشکار خواهد شد.
منبع:www.tarfandestan.com
برچسب وبلاگی گاپ وپ:انجمن گروه آنلاین پرشین وب,گروه آنلاین پرشین وب,چت روم گروه آنلاین پرشین وب ,مخفی سازی اطلاعات,پسورد, فایل,ویندوز ,اینجا کلیک کنید,ENTER
اقدامات امنیتی به هنگام اتصال به شبکه های wireless
اگر نیازی به اینترنت ندارید، اتصال Wi-fi دستگاه خود را قطع نمایید و علاوه بر آن همواره قابلیت اتصال اتوماتیک به شبکه ها در سیستم خود غیر فعال کنید. این کار عمر باتری را نیز بیشتر میکند.
از شبکه مناسب و درست استفاده کنید
وقتی به شبکه بیسیم وصل میشوید، ویندوز SSIDهای (Service set Identifiers) تمام شبکههای این مجموعه و محدوده را به شما نشان میدهد.
همچنین اطمینان حاصل کنید که به شبکه درست وصل شدهاید، برای اینکار کافی است از متصدی مربوطه در محل نام صحیح کانکشن اصلی شبکه را پرس و جو نمایید. در صورت مشاهده کانکشن های مشکوک حتماً مراتب را به مسئولان گزارش دهید.
به اشتراک گذاری پرینتر و فایل خود را قطع نمایید
این کار را حتماً صورت دهید ؛
در ویندوز XP، از منوی Start وارد My Network Places شوید. در پنجره Network Connections بر روی شبکه راست کلیک کرده و Properties را انتخاب نمایید. در پنجره محاوره پایانی در قسمت General، گزینه Client for Microsoft Networks and File and Printer Sharing for Microsoft Networks را از حالت انتخاب درآورید و سپس بر روی OK کلیک کنید.
در ویندوز ویستا قابلیت جالبی نهفته است که خود ویندوز در صورت تشخیص نا امنی شبکه، به طور خودکار حالت به اشتراکگذاری را لغو و این ویژگی را خاموش و غیرفعال میسازد. جهت کنترل و تغییر این حالت از این روش پیروی نمایید: ابتدا از منوی Start وارد Network شوید، سپس بر روی عبارت Network and Sharing Center را کلیک کنید، اگر کنار نام شبکه عبارت Public network به معنای شبکه عمومی ظاهر شد و شما به شبکه عمومی وصل شدید، فقط باید این پنجره را ببندید چون در معرض دید قرار گرفتهاید. در غیر این صورت روی کلید Customize را از روی نام شبکه کلیک کنید. Public را انتخاب کرده و روی کلمه Next و سپس روی Close کلیک کنید.
منبع:www.tarfandestan.com/index.php?do=topvisitednews
سازگار نمودن افزونههای قدیمی فایرفاکس پس از ارتقا به نسخه جدید
پیش از هر کاری از منوی Start به Control Panel بروید. سپس وارد Folder Options شده و در پنجره باز شده به تب View بروید. اکنون اطمینان پیدا کنید تیک گزینه Show hidden files, folders, and drives خورده باشد. همچنین اطمینان پیدا کنید گزینه Hide extensions for known file types تیک نخورده باشد. سپس بر روی دکمه OK کلیک کنید.
همچنین اطمینان پیدا کنید افزونه ناسازگار را بر روی مرورگر نصب کردهاید.
در ابتدا بایستی پوشهای که افزونهها در آن نگهداری میشوند را بیابید و وارد آن شوید. در نتیجه اگر از ویندوز ویستا یا 7 استفاده میکنید ابتدا Computer را باز کنید و به مسیر زیر بروید:
و اگر از ویندوز XP استفاده میکنید My Computer را باز نموده و مسیر زیر را طی کنید:
دقت کنید در مسیر بالا درایو C به عنوان درایوی که ویندوز در آن نصب شده، فرض شده است. همچنین منظور از Username نام کاربری شما در ویندوز است.
پس از ورود به این فولدر، فولدر دیگری که به default. ختم میشود به چشم میخورد. این نام میتواند چیزی شبیه به ij44zlfo.default باشد (تعداد این فولدرها بسته به تعداد پروفایلهای شما در فایرفاکس دارد). وارد این فولدر شوید.
در درون این فولدر نیز تعدادی فولدر دیگر مشاهده میکنید. اکنون وارد فولدر با نام extensions شوید.
پوشههای موجود در فولدر extensions، هر کدام یکی از افزونههای نصب شده بر روی مرورگر هستند. نام برخی از فولدرها مشخص کننده نام افزونه است و برخی دیگر نامی ترکیب شده از عدد و حروف دارند.
اکنون در این میان این فولدرها بایستی جستجو کنید (ترفندستان) و فولدر مربوط به افزونه ناسازگار را پیدا کنید. از آن جایی که فولدرها نام مشخصی ندارند و معلوم نیست کدام فولدر متعلق به کدام افزونه است این موضوع میتواند کمی گیج کننده باشد. برای حل این موضوع، بهترین کار این است که فایل به نام install.rdf که در کلیه پوشهها وجود دارد را به وسیله یک نرمافزار ویرایشگر متن نظیر Notepad ویندوز باز کنید (برای این کار Notepad ویندوز را اجرا کنید و از منوی File و انتخاب گزینه Open فایل install.rdf مربوط به هر پوشه را فراخوانی کنید). پس از باز نمودن این فایل توسط Notepad در خطوط اولیه آن میتوانید عنوان افزونه را پیدا کنید و پی ببرید فولدر مربوط به افزونه ناسازگار کدام است.
پس از اینکه فولدر مربوط به افزونه خود را پیدا کردید، فایل install.rdf را توسط Notepad ویندوز باز کنید.
اکنون در میان کدهای موجود، عبارت maxVersion را پیدا کنید. حالت دقیق سطری که عبارت maxVersion در آن درج شده است همانند کد زیر است:
در کد فوق به جای X.X عدد مربوط به نسخه سازگار مرورگر با این افزونه درج شده است. این عدد میتواند به عنوان مثال 3.6 باشد و به این معناست که افزونه فوق توانایی اجرا بر روی فایرفاکس 3.6 به بالا را دارا میباشد.
شما بایستی به جای این عدد، نسخه مربوط به فایرفاکس خود را وارد کنید. یعنی اگر مثلاً فایرفاکس شما 3.5 است، عدد 3.5 را به جای عدد قبلی وارد کنید (برای پی بردن به نسخه دقیق فایرفاکس خود، در درون برنامه از منوی Help بر روی About Mozilla Fireofox کلیک کنید).
پس از ویرایش این سطر از کدها، فایل را با انتخاب گزینه Save از منوی File ذخیره کنید.
در قدم بعدی، بایستی از کل محتوای فولدر افزونه، یک فایل فشرده با فرمت zip یا rar تهیه کنید. برای این کار میتوانید از نرم افزار WinRAR بهره بگیرید. در صورت نصب این برنامه کافی است کلیه فایلها و فولدرهای داخل فولدر افزونه را با راست کلیک و انتخاب گزینه Select All به حالت انتخاب دربیاورید (با فشردن کلیدهای ترکیبی Ctrl+A نیز میتوانید این کار را انجام دهید). سپس بر بروی یکی از فایلها و فولدرها راست کلیک کنید و گزینه Add to archive را انتخاب کنید. سپس فایل فشرده را در مسیر دلخواه ذخیره کنید. همچنین اگر WinRAR را نصب ندارید، میتوانید پس از انتخاب کلیه فایلهای درون فولدر افزونه و راست کلیک بر روی یکی از آنها، از منوی Send to گزینه Compressed (zipped) folder را انتخاب کنید. فایلی با فرمت zip در همان فولدر ساخته میشود.
اکنون بایستی بر روی این فایل فشرده تازه ساخته شده راست کلیک کنید و Rename را انتخاب کنید. سپس پسوند فایل را از zip یا rar به xpi تغییر دهید.
در این لحظه افزونه سازگار شده شما آماده است. این افزونه با وجود قدیمی بودن بر روی فایرفاکس شما نصب میشود. (ترفندستان)
برای نصب افزونه لازم است که افزونه قبلی ناسازگار را از روی مرورگر پاک کنید. برای این کار میتوانید در فایرفاکس از منوی Tools بر روی Add-ons کلیک کنید. سپس بر روی افزونه ناسازگار راست کلیک کرده و Uninstall را انتخاب کنید. پس از نمایش پیغام بر روی دکمه Uninstall کلیک کنید. در آخر مرورگر فایرفاکس را کامل ببندید. همچنین به پوشه extension بروید و در صورت موجود بودن فولدر افزونه، آن را دستی Delete کنید.
حال کافی است فایرفاکس را مجدد اجرا کنید. سپس از منوی File بر روی Open کلیک کنید. سپس فایل با پسوند xpi که ایجاد نمودهاید را انتخاب کرده و Open کنید. پس از نمایش پیغام بر روی دکمه Install Now کلیک کنید تا افزونه با سازگاری کامل بر روی مرورگر نصب شود. در نهایت اگر یک بار مرورگر را باز و بسته کنید میتوانید از افزونه بدون مشکل استفاده کنید.
منبع:www.tarfandestan.com/index.php?do=topvisitednews
افزایش سرعت بالا آمدن ویندوز ویستا و 7 با انجام یک تنظیم ساده
ابتدا در منوی Start عبارت gpedit.msc را وارد کرده و Enter بزنید.
در پنجره Local Group Policy Editor از پنل سمت چپ مسیر زیر را طی کنید:
در پنجره جدید، گزینه Enabled را انتخاب نمایید. همچنین (ترفندستان) اطمینان پیدا کنید در قسمت Scenario Execution Level گزینه Detection, Troubleshooting and Resolution در حالت انتخاب باشد.
اکنون بر روی دکمه OK کلیک کنید.
حال ویندوز را یکبار Restart نمایید.
اکنون Windows Boot Performance Diagnostics فعال بوده و به تشخیص و حل مشکلاتی که باعث کندی بالا آمدن ویندوز میشود میپردازد.
دقت نمایید برای این که Windows Boot Performance Diagnostics به درستی کار کند، بایستی سرویس (Diagnostic Policy Service (DPS در محیط ویندوز فعال باشد. برای اطمینان این قضیه:
در منوی Start عبارت Services را تایپ کرده و Enter بزنید.
در پنجره باز شده Diagnostic Policy Service را یافته و اطمینان پیدا کنید وضعیت (Status) آن بر روی Started قرار گرفته است.
برچسب وبلاگی گاپ وپ:گروه آنلاین پرشین وب, انجمن گروه آنلاین پرشین وب,چت روم,ویندوز,ویستا,اموزش ویندوز
شب نیمه شعبان
سخنى درباره نیمه شعبان
بر گرفته از کتاب حضرت مهدى علیه السلام فروغ تابان ولایت
مؤ لف محمد محمدى اشتهاردى
شیخ حر عاملى رحمه اللّه از بزرگان اصحاب نقل مى کند که امام صادق علیه السلام فرمود
((شبى که حضرت قائم (عج ) در آن متولد شد، هیچ نوزادى در آن شب متولد نمى شود مگر اینکه مؤ من خواهد شد، و اگر در سرزمین کفر متولد گردد، خداوند او را به برکت امام مهدى (عج ) به سوى ایمان منتقل مى سازد.))(5) در نیمه شعبان زیارت حضرت امام حسین علیه السلام و همچنین زیارت امام زمان علیه السلام مستحب است ، امام صادق علیه السلام فرمود
((شب نیمه شعبان بهترین شب بعد از شب قدر است و خواندن دو رکعت نماز در شب نیمه شعبان بعد از نماز عشاء مستحب است ، در رکعت اول بعد از حمد، سوره کافرون و در رکعت دوم بعد از حمد سوره توحید خوانده شود)).(6) غسل و شب زنده دارى و عبادت در این شب بخصوص فضائل بسیار دارد، این شب در نزد خدا چنین مقامى دارد که ولایت با سعادت امام زمان علیه السلام در سحرگاه این شب واقع شده و بر عظمت و رونق آن افزوده . ضمنا روایاتى آمده که نیمه شعبان همان شب قدر و تقسیم ارزاق و عمرها است ، و در بعضى از این روایات است شب نیمه شعبان شب امامان علیهم السلام است و شب قدر شب رسول خدا صلى اللّه علیه و آله است . از جمله فضائل این شب اینکه ، از شبهاى مخصوص زیارت امام حسین علیه السلام است که صد هزار پیامبر (صلواة اللّه علیهم ) آن حضرت را در این شب زیارت مى کنند. از نمازهاى مستحبى که در این شب وارد شده دو رکعت نماز است که در هر رکعت بعد از حمد صد بار سوره توحید خوانده مى شود. نقل شده
رسول اکرم صلى اللّه علیه و آله فرمود
شب نیمه شعبان در خواب دیدم جبرئیل بر من نازل شد و فرمود
اى محمد
اى محمد صلى اللّه علیه و آله و سلم در چنین شبى خوابیده اى ؟ گفتم
این شب چه شبى است ؟ فرمود
شب نیمه شعبان است برخیز، مرا بلند کرد و به بقیع برد، و سپس فرمود
سرت را بلند کن زیرا در این شبها درهاى رحمت خدا در آسمان بروى بندگان باز است ، همچنین در رضوان ، در آمرزش ، در فضل ، در توبه ، در نعمت ، در جود و سخاوت ، در احسان باز است ، خداوند به عدد پشمها و موهاى چرندگان در این شب گنهکاران را آزاد مى کند، پایان عمرها در این شب ، تعیین مى گردد، رزق هاى یکسال در این شب تقسیم مى شود و حوادث یکسال در این شب معین مى گردد. اى محمد! کسى که این شب را با تکبیر و تسبیح و تهلیل و دعا و نماز و قرائت قرآن و اطاعت و خضوع و استغفار بسر برد، بهشت منزل و سراى او است ، و خداوند گناهان گذشته و آینده اش را مى آمرزد... اى محمد صلى اللّه علیه و آله و سلم این شب را احیاءدار و به امت خود دستور بده آنها نیز این شب را احیاء بدارند، و با عمل به سوى خدا تقرب جویند، چرا که این شب شبى شریف است . از اعمال این شب ، خواندن دعاى کمیل در سجده است روایت شده که کمیل گوید دیدم على علیه السلام این دعا را در شب نیمه شعبان در سجده خواندند. در مورد زیارت امام حسین علیه السلام در این شب بخصوص در صورت امکان در کنار قبرش ، آمده هر که بشناسد امام حسین علیه السلام را و شهادت او و هدف شهادتش را که موجب نجات امت گردید و وسیله و راهگشائى براى رسیدن به فوز عظیم شد (خلاصه اینکه عبادتش در این شب از روى توجه و علاقه و معرفت خاص باشد) آنگونه خویشتن را در برابر خدا خاضع نماید که شایستگى آن را دارا مى باشد و نیز از خدا خواسته هاى شرعیش را تقاضا کند
منوی Start ویندوز بدون انیمیشن
زمانی که منویی را باز میکنید , ویندوز این عملیات را در چند تصویر انجام داده و برای شما نشان میدهد ویندوز این عملیات را در چند تصویر انجام میدهد. که این موضوع بعضی مواقع واقعا خسته کننده می شود. برای غیر فعال کردن این موضوع , به کلید زیر در رجیستری بروید : HKEY_CURRENT_USER\ControlPanel\Desktop حالا به نظر میرسد منوی استارت شما سریعتر شده و از حالت کندی قبل خارج شده است. نکته : البته اگر بعد از صفر کردن این مقدار کامپیوتر خود را Reset کنید بهتر است. و در سمت راست به دنبال گزینه Menu Show Delay بگردید و به آن مقدار رشته ای صفر را بدهید. |